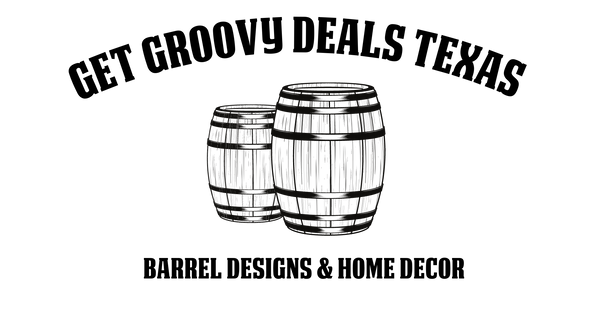Whether you’re working with a team spread out across the world, or sitting at home in the middle of a global pandemic, video calling platforms can be useful for all kinds of reasons. And although there are many of these out there, Zoom is the one people have been turning to regularly.
It’s not difficult to see why, either. Zoom is simple to use, smooth and stable in operation, and packed with handy features and settings suitable for a variety of video calling setups. It’s perfect for large work meetings and larger (and louder) family chats.
Anyone can get started with Zoom in seconds, but there are plenty of tricks and options underneath that friendly user interface. Get to know them all and you’ll be the most clued-up Zoomer on your next video chat.
Know the privacy implications
If your boss has fallen in love with Zoom, you may not have any choice but to use it. But, as with any software package, you should be aware of the platform’s privacy policy. Once it’s installed and working, Zoom collects plenty of data and you should make sure you’re comfortable with it.
Zoom can know what device you’re using, your location, and even your job title and employer—there’s a good summary here. In its privacy policy, the platform promises not to sell your data, but it does say it uses your information for targeted advertising and other “business purposes.” Like with Google, Microsoft, Amazon, and every major tech company out there, it’s ultimately up to you whether or not you trust Zoom to use your data responsibly and securely.
Use breakout rooms
Breakout rooms—smaller video chats inside a bigger video chat—can be really useful, especially if you’ve got a lot of people on the main call. People might be more confident speaking in a smaller group, and it might make it easier to make some decisions within your virtual meeting. To use them, first make sure the breakout feature is enabled: you can check in Settings on the web dashboard, under In Meeting (Advanced).
As a host, you can create breakout rooms by clicking Breakout Rooms on the toolbar at the bottom of the app. To save time, you can also assign people to breakout rooms in advance—you’ll first need to choose Schedule a meeting and make sure Enable join before host is selected. If you then go to Edit meeting inside the meeting’s settings screen (select it on your dashboard), you’ll find a Breakout Room pre-assign option.
Know your shortcuts
Keyboard shortcuts are really handy in any app, and Zoom is no exception. They will certainly save you time having to dig through menus or trying to find the mouse when you suddenly need to mute your audio feed or switch to a different feature.
Some of our favorites include Alt+A to mute your audio ( Cmd+Shift+A on a Mac); Alt+F to toggle full-screen mode ( Cmd+Shift+F on a Mac); Alt+F1 to get the active speaker view, and Alt+F2 to see the gallery view (on a Mac you can jump between those two views with Cmd+Shift+W ).
You can find a full list of Zoom shortcuts on Zoom's website, and you can customize them if you need to via Video Settings (click the small arrow next to the video icon on the toolbar).
Share your screen

Screen sharing can be useful in a range of situations, whether you’re running a quiz with a group of people over video or presenting the results of the latest sales period. Anyone can share their screen in a Zoom call, unless the host has disabled this in the meeting settings—in which case only the host can screen-share.
In the desktop app for Zoom, just click Share Screen on the toolbar at the bottom—you can choose to share what’s on your desktop or a blank whiteboard ready for doodling. In the Zoom mobile app, the button you need is Share Mobile , where you can share your phone or tablet screen, or an image from your gallery. Beware though—this is a full-screen share feature, so if you get any notifications, those will show on the Zoom call, too. You might want to turn those off first.
Make sure you’re looking your best
We’re not always flawless when it’s time for a video call—particularly those of us who have been working from home for two weeks straight. But Zoom can help. The platform offers a Touch up my appearance setting that smooths lines and adds a little brightness to your video feed. It’s not a drastic change, but it’s something.
If you’re using Zoom on a computer, click the small arrow next to the video icon on the toolbar, choose Video Settings , and go to the Video tab. If you’re joining or hosting a conference call from a mobile phone or tablet, you’ll need to tap More (the three dots), then Meeting Settings to find the touch-up option.
Record your video calls
If you’re recording a Zoom call, a notification will appear on screen for all participants, but it’s always a good idea to tell everyone involved—just so they know what’s what. As long as all the participants are aware, the recording tool can be useful for reviewing meetings and sharing calls with people who weren’t able to attend.
The recording settings have to be configured by the host in the Zoom web portal. Here, they can set whether or not recording starts automatically and whether other people besides the host can make recordings. To start a recording manually, just click Record on the toolbar (the feature is only available on the desktop, not the mobile apps).
Get transcriptions of your meetings
Like video recording, audio transcriptions provided as text files can be useful for reviewing meetings and going back over the discussion—so you can spare attendees from taking notes. You do need to be a paying Zoom user to get this though, and you’ll need to save your recordings in the cloud.
This is another feature that only meeting hosts have access to. To get your transcript, you’ll need to go into the Cloud Recordings section of your Zoom settings on the web, then click Audio transcript to start processing one of the video recordings in your collection. You can choose to have the transcript included as part of the video as closed captions, or use it as a separate file.
Add a virtual background

One of the most fun ways to add a little bit of interest to a Zoom call is to add a virtual background. Because let’s face it, no one really wants to see your home office anyway. The Virtual Background option is behind Video Settings in the desktop app: Click the small arrow next to the video icon on the bottom toolbar. On mobile, you’ll find them in the More menu (the three dots).
Click the Plus button and you can just pick an image from the photo gallery on your phone, tablet or computer. If you’re using the desktop apps, you can choose a video instead. For best results, you need to be sitting in front of a background that’s easily distinguishable from your face, otherwise the colors may bleed over.
Create virtual backgrounds with Canva
There are quite a few useful Zoom plug-ins available, including one for Outlook and one for Slack—they will allow you to start and join meetings right from your email client or workplace chat app. One of our favorite ones is also one of the newest: Canva’s background creator tool for Zoom.
Canva is already one of the best resources for creating custom graphic design elements very quickly. It’s easy to use and it’s now even more useful with its Zoom tool. You can pick from a variety of preset scenes (a beach, a cubicle, outer space), or create something custom from scratch with images, shapes, and text. You can use Canva on any device for free.
Written by David Nield for Popular Science and legally licensed through the Matcha publisher network. Please direct all licensing questions to legal@getmatcha.com.